Create USB Boot is simple way and fast help you install win an toàn. Tuy nhiên hiện nay có rất nhiều cách khác nhau mà bạn có thể áp dụng. Bandishare đã tổng hợp và gửi đến bạn từng chi tiết từng bước thực hiện create uefi chuẩn usb – gpt với rufus và nhiều công cụ khác nhau thông qua chia sẻ trong bài viết dưới đây.
Create USB Boot để làm gì?
Khi bạn để máy tính chạy ở giao diện Máy tính để bàn, if you want to install Win trực tiếp là điều không thể. This is a simple is used USB. Tuy nhiên, bạn muốn cài đặt Windows cho máy tính nhanh, an toàn và hiệu quả, thì USB cần phải được Create USB Boot UEFI and Legacy 2021 Before that. Boot chính là khởi động cho máy.
Create USB cài Win 10 chuẩn UEFI và Legacy Không chỉ giúp bạn cài đặt win, mà được sử dụng để cứu dữ liệu trên ổ cứng, thực hiện sửa lỗi cơ bản ổ cứng, sửa lỗi Win, hệ thống đường ngắn, phá máy tính mật khẩu khi quên hoặc phân vùng hợp lý ô cứng hơn, ..
Lưu ý khi tạo USB Boot cài win 10, 7
Before when tạo USB Bootcác bạn cần lưu ý một số vấn đề như sau:
- Hãy sao lưu dữ liệu của bạn trên USB đã hát một USB khác trước khi thực hiện tạo USB Boot bởi mọi dữ liệu trên USB sẽ mất đi.
- Standard is a USB with the Minimum volume 4GB.
- Load file iso data contains chuẩn Win cài đặt tại đây.
- Standard is to the select a cách tạo USB Boot phù hợp để thực hiện. Các cách cũng đơn giản và dễ dàng giúp bạn cài đặt Win cho máy tính thành công.
Như vậy, hiện tại có những cách tạo USB Boot mà bạn có thể áp dụng?
Các cách tạo USB Boot nhanh và biến nhất phổ biến
Cách 1: Tạo USB Boot 1 lần nhấp
Create USB Boot UEFI only with a Click thực sự rất đơn giản. Các bạn chỉ cần làm đúng với hướng dẫn của các bước thực hiện Bandishare is thành công. Chi tiết như sau:
Bước 1: Load Tool install USB 1 Click TẠI ĐÂY. Sau đó, Tool running vừa download bằng Chạy với tư cách Quản trị viên.
Bước 2: Chương trình hiển thị như hình, các bạn sẽ nhập J rồi nhấn Đi vào.
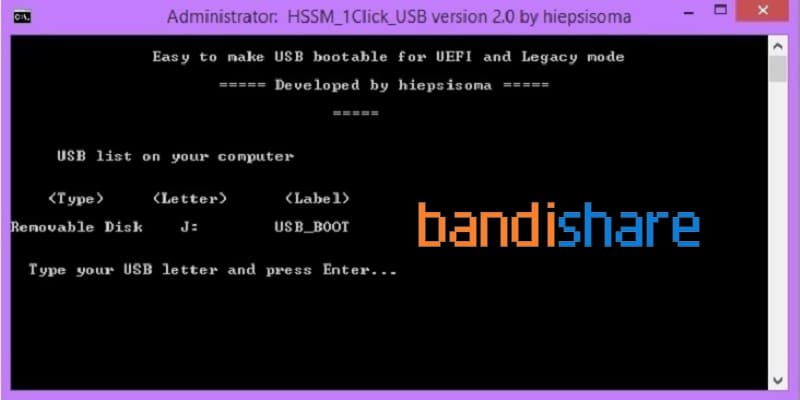
Bước 3: Chương trình sẽ hỏi bạn muốn Định dạng lại USB hay không. Lúc này bạn sẽ:
- Import 1 to Format lại USB với format NTFS.
- Import 2 to Format lại USB với format FAT32.
- Import 3 to không định dạng lại USB.
Bandishare input number 2push up đi vào.
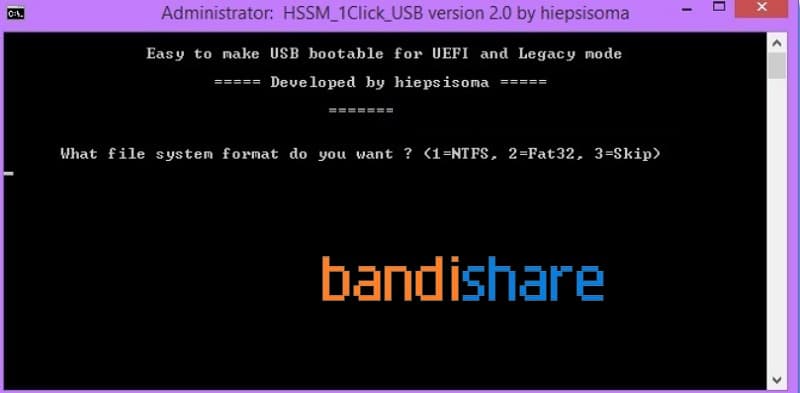
Bước 4: You need to wait USB loading Bootable.

Bước 5: Chờ vài phút để quá trình sao chép data file ra USB đã được hoàn thành.
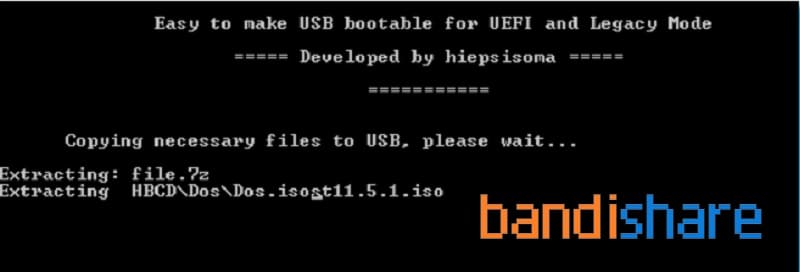
Bước 6: Sao chép thành công, Menu Boot full display and standard Di sản như hình dưới đây.

Cách 2: Tạo USB Hiren Boot
Một trong những cách tạo USB Boot phổ biến nhất hiện nay phải nhắc đến Hiren Boot. Các bạn sẽ dễ dàng thực hiện qua các chi tiết hướng dẫn như sau:
Bước 1: Load Tool Format USB at here. Tiến hành Format USB của bạn về FAT23 chuẩn. Run tool Định dạng USB bằng ủy viên quyền quản trị.
Bước 2: Giao diện sẽ hiển thị như hình, các bạn cần định dạng USB về FAT32 as after:
- Tại thiết bị: Chọn thiết bị đúng USB của bạn.
- Tại Hệ thống tập tin: Select FAT32.
- Sau đó nhấn Bắt đầu to start too a Format.
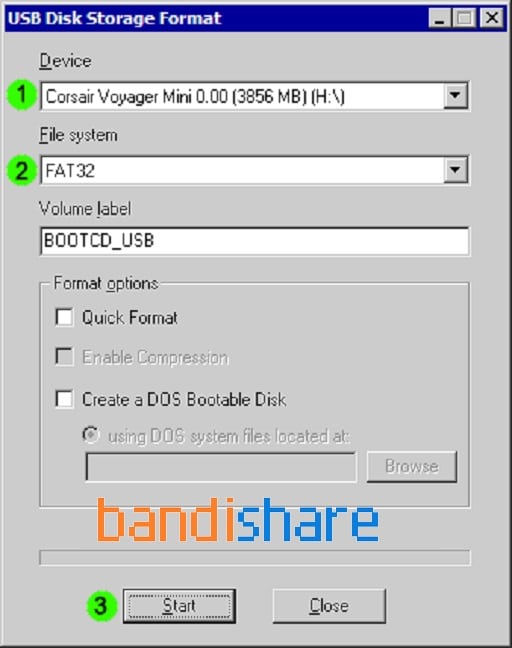
Bước 3: Tải công cụ khởi động khả năng (Grub5dos) at here. Giải nén tập tin grub4dos.zip. Sau đó run file grubinst_gui.exe bằng cách nhấp chuột vào và chọn Chạy as shape.

Bước 4: giao diện Trình cài đặt Grub4Dos display as. Các bạn cần:
- In line Đĩabấm vào Làm mớithe true select USB của bạn.
- In line Danh sách bộ phậnbấm vào Làm mới rồi chọn Toàn bộ đĩa (MBR).
- Click Cài đặt and wait Grub4Dos create Boot cho USB.

Bước 4: Tải Hiren’s BootCD (bản tiếng anh – bản tiếng Việt). Sau đó, file nén tiến hành giải nén Hirens.BootCD.15.2.zip. Copy toàn bộ nội dung chứa trong tệp Hirens.BootCD.15.2.iso to your USB.

Bước 5: Sao chép 2 tập tin grldr and menu.Ist and Dán chúng tôi vào USB Hirenboot hoàn thành việc tạo USB Boot. Các bạn có thể socket vào máy tính để cài đặt Win.

Để kiểm tra tạo USB bằng công cụ này, bạn có thể sử dụng QemuBootTester (xem hướng dẫn có hình ảnh at here.
Cách 3: Tạo USB Boot đa năng với DLC Boot
You can create USB Boot đa năng 2021 with tool Khởi động DLC. Cách thực hiện hết sức đơn giản, các bạn chỉ cần làm theo các bước như sau:
Bước 1: Load DLC Boot TẠI ĐÂY. File nén vừa tải về. Sau đó run file DLCboot.exe bằng quyền quản trị viêN.
Bước 2: Tại chính giao diện Khởi động DLCbạn nhấp vào select biểu tượng USB to start create USB Boot.

Bước 3: Tích hợp NTFS (UEFI) or Fat32 (UEFI) to your USB format to be standard UEFI and Legacy. Click to expand … Tạo khởi động.
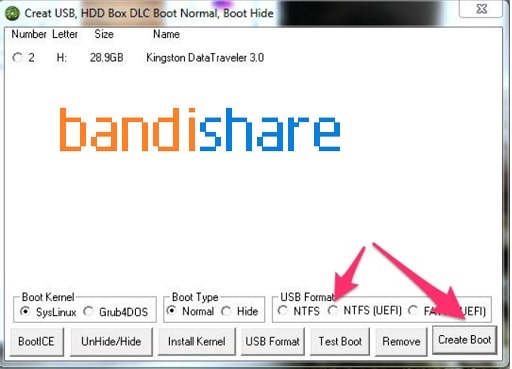
Bước 4: Hiển thị thông báo như hình, các bạn nhấp vào ĐƯỢC RỒI.
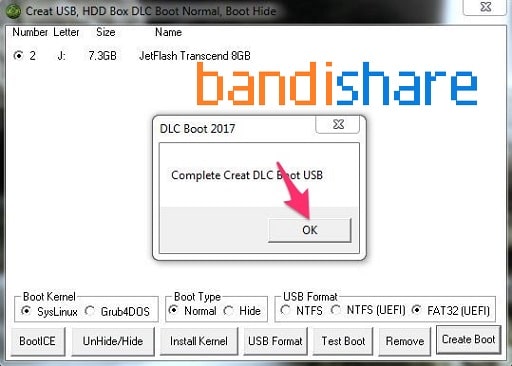
Bước 5: Click vào Khởi động thử nghiệm for search USB Boot mà bạn mới tạo ra có lỗi gì không.
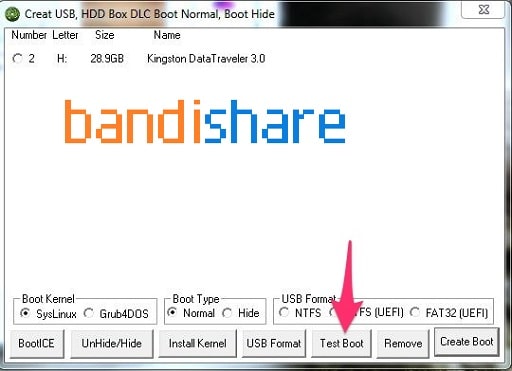
Bước 6: Thông báo giao diện tạo USB Boot chuẩn UEFI với DLC Boot thành công như hình.

Cách 4: Tạo USB Boot bằng Rufus
To tạo USB boot Win 7win 10 các bạn có thể sử dụng Rufus. This is an in the following secrets help you create USB chuẩn UEFI và LEGACY bằng RufusTiến trình thức như sau:
Bước 1: Load Rufus phần mềm at here. Sau đó bấm vào để tải xuống ở mục Rufus 3,8 as shape.

Bước 2: Run Rufus và chính giao diện hiển thị như hình. Lưu ý là USB socket với máy tính của bạn nhé!
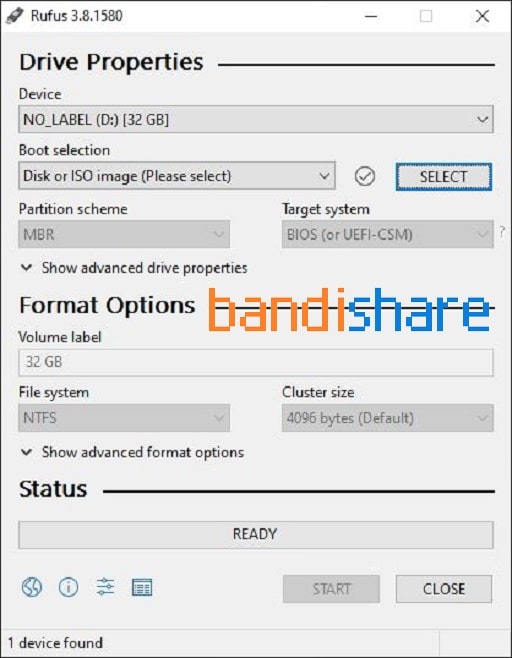
Bước 3: Các bạn tiến hành các hoạt động như sau để Tạo USB boot bằng Rufus:
- Tại thiết bị: Select USB của bạn.
- Tại lựa chọn khởi động: Select file ISO phù hợp.
- Tại lược đồ phân vùng: Key tổ hợp Alt + E to active feature hidden create USB 2 partition.
- In Hệ thống mục tiêu: Select into BIOS or UEFI.
- Khối lượng cho phép: Set option USB Boot tên.
- Tại Hệ thống tệp: Select NTFS.
- All all Bắt đầu.

Bước 4: Show the message as the you are you click select ĐƯỢC RỒI to start too remove and create USB Boot.
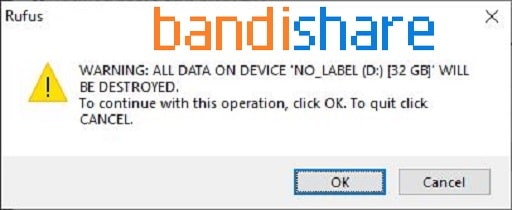
Bước 5: Export message ĐỌC màu xanh như hình là bạn đã tạo USB Boot thành công.

Kết Luận: Như vậy bài viết này đã gửi đến bạn đọc 4 cách để tạo USB Boot nhanh, hiệu quả và đơn giản. Các bạn có thể chọn 1 trong 4 cách trên để thực hiện. If have a question or khó khăn gì với cách tạo USB boot UEFI tích hợp Win10PE 64bithãy bình luận lại dưới bài viết, Bandishare will fast support you.
KM: 6878
Support system: 0947.180.202



